Руководство Вертикал Мапинфо

Обратимся к Руководству Пользователя MapInfo Professional, раздел «Работа с системами координат и проекциями»: Вы можете указать предельные границы для координатной системы в файле MAPINFOW.PRJ. Чтобы сделать это, добавьте 2000 к номеру проекции и укажите границы после списка параметров проекции. Настройка параметров обработки символов MapInfo Professional 4.0...110. Настройка параметров показа файлов поверхностей Vertical Mapper...
Предложения вида 'Сгруппировать по.' , поэтому такие предложения будут пропущены. MapInfo Professional транслирует только предложения вида 'Порядок определить по.' .
Сохранять параметры печати в Рабочем наборе - чтобы сохранять параметры печати и информацию о принтере в Рабочем наборе, установите этот флажок. Эта настройка сохраняет имя принтера, ориентацию бумаги, размер бумаги, число копий для печати в тексте Рабочего набора.
Могут быть включены любые изменения в настройке стандартных системных принтеров. Мы рекомендуем оставить этот режим включенным. Извлекать настройки печати из Рабочего набора - чтобы загрузить информацию о настройках печати из Рабочего набора, установите этот флажок. При открытии Рабочего набора извлекается имя принтера, ориентация и размер бумаги и число копий для печати. Это целесообразно, если Вы распространяете Рабочие наборы среди пользователей MapInfo 6.0, которые могут использовать такой же принтер. Внимание: Если этот режим отключен или указанный принтер отсутствует, то Рабочий набор настроит стандартный принтер данного компьютера.
Соединение с СУБД при запуске - задайте нужное соединение, которое будет открываться при каждом запуске сеанса MapInfo Professional. Нажмите кнопку Установить чтобы установить требуемое соединение. Показывать при запуске диалог 'Открыть сразу' - установите этот флажок, чтобы отображать диалог Открыть сразу автоматически при каждом запуске MapInfo Professional.
По умолчанию этот флажок установлен. Сбросьте флажок Показывать при запуске диалог 'Открыть сразу' чтобы предотвратить появление этого диалога при запуске MapInfo. Нажмите OK, чтобы сохранить введённые настройки и вернуться в диалог Режимы.
Нажмите OK и закройте диалог Режимы. Для того чтобы установить соединение с СУБД по умолчанию см. Раздел Настройка параметров соединения с базой данных в Справочной системе. Создание Рабочего Набора STARTUP STARTUPWOR - это Рабочий набор, который выполняется при запуске MapInfo Professional.
Вы можете создать Рабочий Набор с таким названием, чтобы MapInfo автоматически открывала при запуске нужные таблицы и окна. При наличии STARTUPWOR MapInfo Professional выполняет описанные в нем начальные действия независимо от того, как закончился предыдущий сеанс работы в MapInfo Professional и, что содержится в стартовом Рабочем Наборе MAPINFO.WOR.
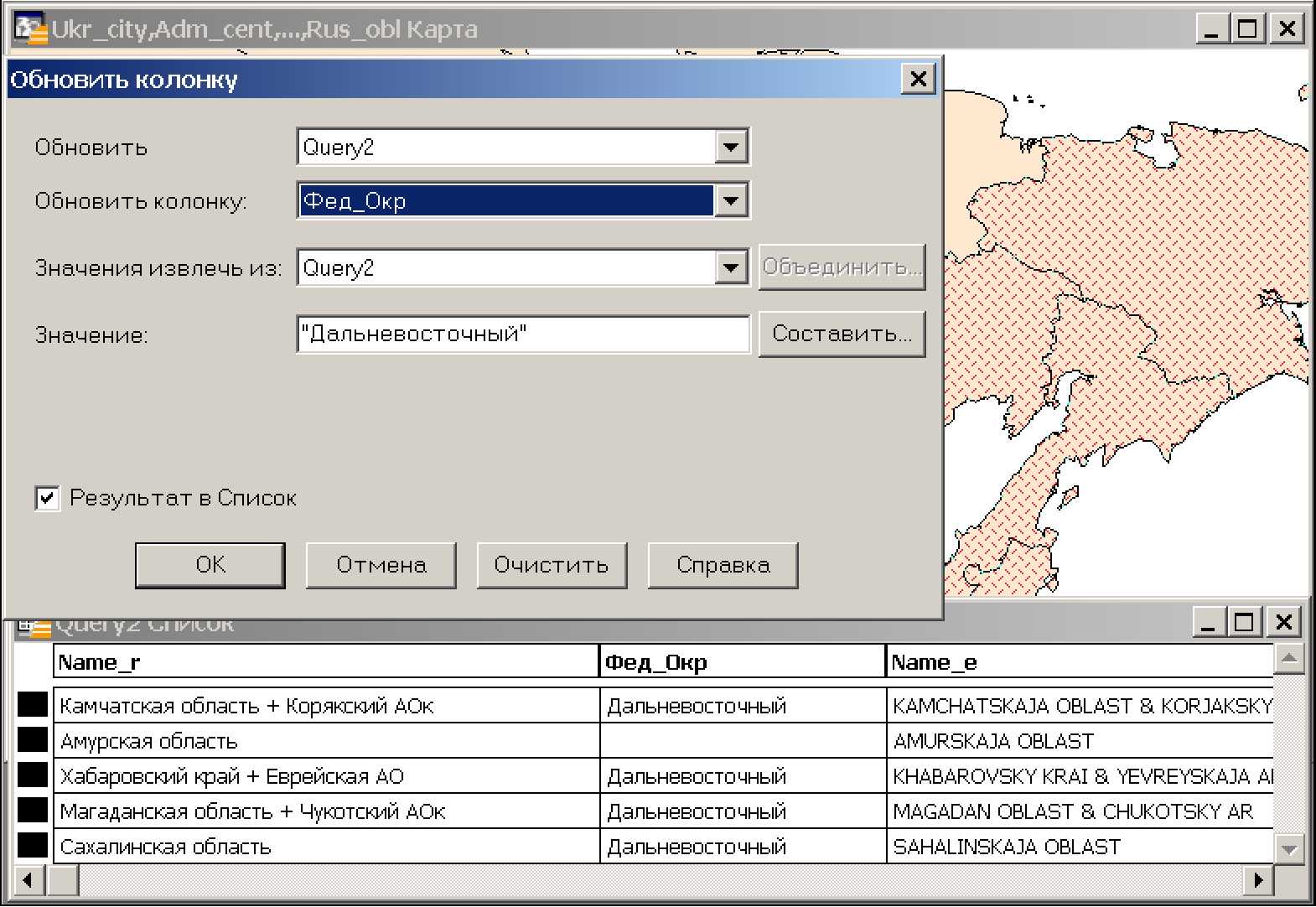
Чтобы создать Рабочую область: 1. Откройте те таблицы и окна, которые должны присутствовать в Рабочем Наборе. Расположите их на экране по своему желанию. Выполните команду Файл Сохранить Рабочий Набор. Дайте Рабочему набору название startup и сохраните его в 'личном' каталоге.
В Windows 'личный' каталог - это тот, в котором находятся Ваши личные файлы. В начале сеанса работы MapInfo выполняет следующие действия:. Если в программном каталоге MapInfo найден STARTUP.WOR, то этот набор загружается. Затем, если в личном каталоге найден STARTUP.WOR, то этот набор загружается. (При наличии Набора STARTUP.WOR в обоих указанных каталогах, загружаются оба эти набора). Если в командной строке указаны имена каких-либо файлов (либо MapInfo была запущена двойным указанием мышкой на документ), то эти файлы загружаются.
Из командной строки MapInfo может загрузить Рабочие наборы (WOR), запустить программу (MBX) или открыть таблицу (TAB). Только если MapInfo не загрузила никакой Рабочий набор и не запустила программу из командной строки, то при установленном режиме автоматической загрузки она загружает MAPINFOW.WOR из личного каталога. Если этот режим установлен, а файл - найден, то он будет загружен.
Отметим, что при указании названия Рабочегонабора или программы в командной строке режим автоматической загрузки MAPINFOW.WOR отменяется. Наконец, если MapInfo не загружает никакой Рабочий набор, не запускает программу из командной строки и не загружает MAPINFOW.WOR, то MapInfo показывает пустое окно с Пеналом. Настройка параметров адресации для геокодирования Данный режим устанавливает порядок записи адреса, с номером до или после названия улицы. По умолчанию номер дома идёт перед названием улицы. Чтобы установить порядок записи адреса: 1. Выполните команду Настройки Режимы Адресация, откроется диалог Порядок записи адреса.
Нажмите OK, чтобы сохранить введённые настройки и вернуться в диалог Режимы. Нажмите OK и закройте диалог Режимы. Настройки каталогов Этот режим определяет по умолчанию рабочие каталоги, которые будут использоваться MapInfo при открытии и сохранении таблиц. Чтобы настроить эти каталоги: 1. В меню Настройки выберите Режимы и нажмите Каталоги чтобы отобразить диалог Каталоги MapInfo.
UR;, '3 d Каталоги MapInfo - Стандартные каталоги MapInfo - Y: CUR MILOC.90 MIPRO 9.0 - OAK IMAGE Удалённые таблицы Z: ORADATA Рабочие Наборы Y: CUR MILOC.90 MIPRO 9.0 - OAK IMAGE М ар В as i с-п р о г р ам м ы C:V Режимы Параметры вывода, откроется диалог Настройки вывода. Раздел Отображение на экране настраивает изображение растров или поверхностей на экране. Задайте требующиеся режимы. Эти настройки подготавливают изображения к показу на экране, к печати и к экспорту в файл. Некоторые из этих настроек встречаются не только в этом диалоге, но и в других.
Скачать Мапинфо
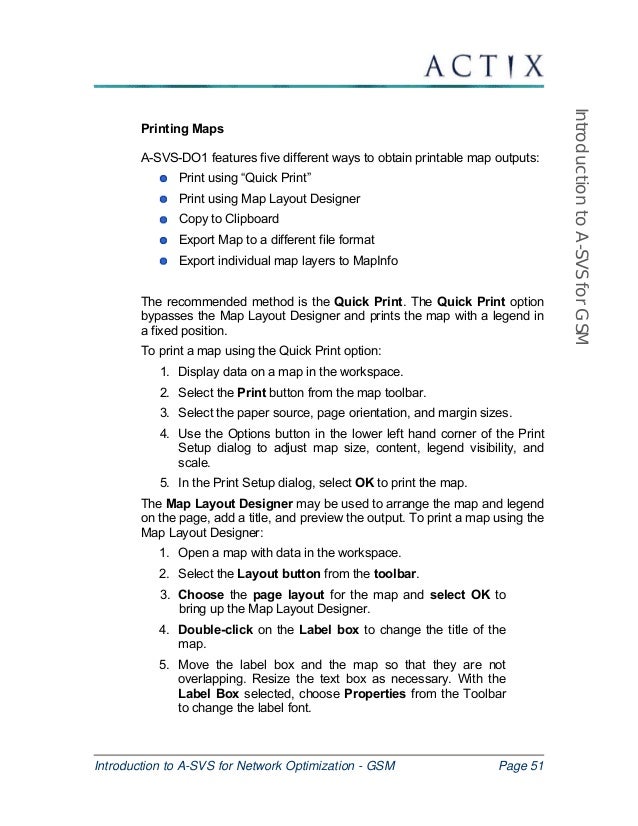
Руководство Вертикал Мапинформ
Установите флажок Отображать растр в True Color когда возможно, чтобы отображать растры или поверхности в 24-битных полноцветных форматах. Это предоставляется возможным, когда изображение является 24-битным и цветовая палитра экрана насчитывает более 256 цветов). Сбросьте флажок, если хотите чтобы Ваши изображения отображались с использованием 256 цветов.
Mapinfo Карты
Этот флажок установлен по умолчанию. Метод растеризации - позволяет Вам выбирать метод тогда, когда невозможно создать полноцветное изображение (true color), для улучшения его вида.
Mapinfo Скачать Бесплатно
Выбранный метод будет использоваться, если надо свернуть 24-битное изображение в 256 цветов. Растеризация создаёт видимость сложного рисунка, используя шаблоны фиксированного количества цветных точек. Например, зелёный цвет создаётся комбинацией жёлтых и синих точек.
