Проекты В Archicad
Многие архитекторы (как начинающие, так и уже продвинутые). Создают проекты в ARCHICAD - не правильно! Этим тренингом мы решили раз.
Проекты В Архикаде Скачать Бесплатно
В этом гайде пользователи смогут обучиться основным принципам разработки своего первого архитектурного проекта. Так вы сможете получить свой самый первый опыт в моделировании. В дальнейшем вы сможете куда быстрее воспринимать навигацию такой программы и попробуете разработать небольшой полноценный домик.
При работе в пакете используется концепция виртуального здания. Суть её состоит в том,. Хотите узнать, Как сделать дизайн-проект квартиры в Archicad? Посмотрите этот видео-курс,.
На первом рисунке указан предварительный результат строения, которое у нас получится в конце нашего гайда. Откройте главную страницу программы. Автоматически при запуске будут открыты окна с последними файлами. Справа на экране находится область ресурсов.
Верхняя часть принадлежит к проектам, а нижняя к семействам. И там, и там находятся ссылки на четыре семейства и на столько же проектов, которые вы разрабатывали до этого.
Разработка архитектурного проекта Создаем архитектурный проект. Наипростейшим способом является клик по опции «Архитект. Размещается она в последних файлах, в левой части рабочего пространства. Второй метод – открыть меню приложений и разработать свой проектный файл именно там. Пользуясь вторым способом, вы увидите окно с новым проектом.
Для того, чтобы выбрать оптимальный шаблон, раскрываем меню с файлами шаблонов. Для того, чтобы загрузить шаблон, можно воспользоваться подменю обзора. Кликаем по «Создать новый» и указываем необходимый для нас тип файла.
Конкретно в данном случае останавливаем выбор на архитектурном шаблоне и ставим галочку у кнопки проекта. Оси и уровни Дважды кликаем левой кнопкой мышки подиспетчеру проектов. Выбираем там меню стройплощадки.
Обращаем внимание на архитектуру и выбираем там базу и сетку. Теперь нам нужно нажать на меню изменений и выбрать координаты сетки в виде линии. В области рисования создаем ось и присваиваем ей формат «ось 1». Теперь нам нудно активировать новые изменения и нажать там на опцию координатов сетки. Обращаем внимание на параметры в меню смещений.
Устанавливаем там величину смещения на три тысячи. На первую ось перетаскиваем мышку. Благодаря этому действию в правой части экрана появляются голубые штрихи. Нам нужно нажать на них левой кнопкой мышки. Программа самостоятельно создаст вторую ось. Теперь попробуйте разработать еще две оси.
Разрабатываем ось с перпендикулярным размещением к четырем первым осям. Кликаем левой кнопкой мышки по пятой оси и по марки. Нам нужно изменить автоматическую маркировку на букву А кириллицей. Жмем пробел или же кликаем мышкой по любой незанятой точке в рисовательной области.
Снова делаем пункты. Теперь нам надо построить оси В, Г и Д. Нажимаем на команду изменений и выбираем там действие «параллельный размер». Поочередно кликая левой кнопкой мышки по 1-5 осям. Теперь мы должны задать им нормальные размеры. Последний щелчок в любом свободном поле помогает применить нужные размеры. Блокируем созданные параметры щелчками по пиктограммам в виде замков.
Ставим размеры между первой и пятой осями. По вышеописанному принципу задайте размеры осям АБВГ. Дважды кликните по диспетчеру проектов. Определите там восточный тип фасада. Именуем первый уровень «Этаж 1», а второй в «Мансарда».
Программа предложит переименовать соответствующие виды. На этот вопрос нужно ответить утвердительно.
Теперь меняем высоту второго уровня. Щёлкаем левой кнопкой мышке на оси. На свойственной палитре активируем опцию «Изменить тип». Откроется окно со свойствами типа. Обратите внимание на строку «Обозначения, не относящиеся к виду в плане». Переводим курсор и смотрим на меню. Берем там пункт «По низу».
Стены Переходим на план первого этажа. Открываем формирование стены. Посмотрите на панель параметров, которая находится в выпадающих списках. Найдите там меню Высота и Неприсоединённая. Ставим галочку возле пункта цепи. Раскрываем список привязки и устанавливаем внутреннюю чистовую поверхность. На палитре свойств открывем список типоразмеров. Там нам нужно согласиться с пунктом: Стена с воздушной прослойкой CW 102-50-100p Строим внешнюю стенку.
Для этого поочередно кликаем левой кнопкой мышки по осевым пересечениям в таком порядке:. Г и 1;. Г и 4;. А и 4;. А и 1;. снова Г и 1;.
нажмите Esc. На палитрах свойств устанавливаем типоразмером типовой 2000 миллиметров. На панели параметров смотрим на появившийся список и выбираем мансарду. Создаем внутренние стены. Кликаем левой кнопкой мышки на пересечение оси В и четвертой оси, а также оси В и первой оси. Кликаем по пересечениям Б и 4, Б3, АЗ. При надобности перевернуть стенку, выделяем этот элемент и кликаем по иконке с изображением двух стрелок. Переходим на Мансарда. Приводим в действие опцию Стена. На панели параметров активируем опцию Неприсоединённая, высоту же устанавливаем на шесть тысяч.
Прорисовываем внутренние стенки мансарды. Производим выравнивание стены между второй и третьей осями.Запускаем «параллельный размер». Жмем на вторую ось, стенку и третью ось левой кнопкой мышки. Перетаскиваем размер за границы стенки и жмем «применить». Кликаем по пиктограмме, на которой перечеркнуты буквы EQ. Перекрытия Переходим на план Этаж 1. Приводим в действие инструмент с архитектурным перекрытием. Запускаем функцию Изменить Создать массив пола - Рисование - Выбрать линии.
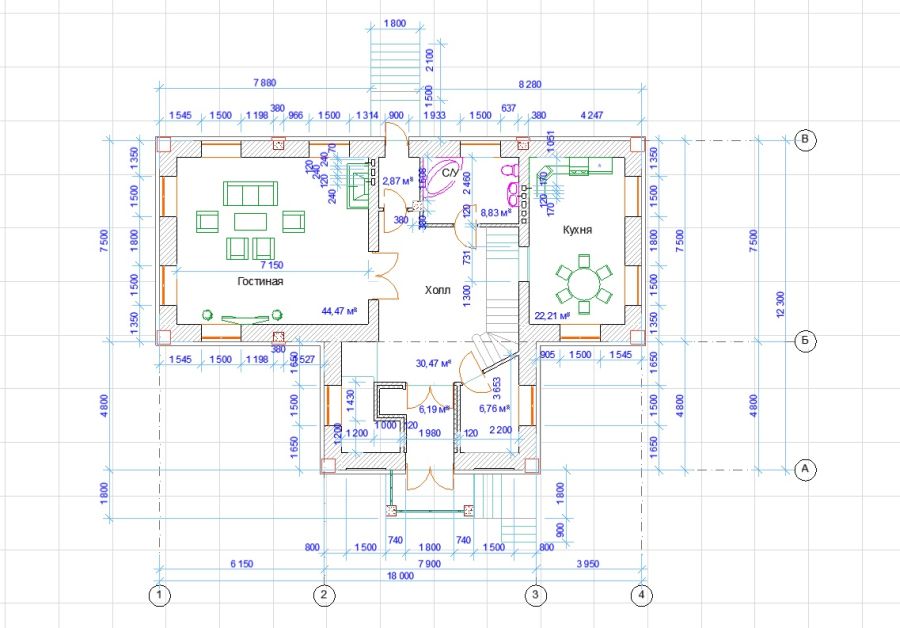
Наводим мышку на внешнюю поверхность внешней стены оси 1. После того, как активировалась голубая подсветка, жмем на ней левой кнопкой мышки. На экране отобразится первая часть перекрывающего контура. Пробуем его блокировать.
По этому же принципу строим остальные отрезки. Разблокированным нужно оставить исключительно отрезок с А оси. Нажимаем на инструмент линии.
Рисуем 3 отрезка. Кликаем по функции Разделить элемент. Наводим мышку на центр А оси. Кликаем левой кнопкой мышки и тем самым проводим ее разделение.
Применяем опцию Обрезать/удлинить до угла. Кликаем поочередно на отрезки, руководствуясь представленным ниже скрином. Все лишние линии будут удалены.
Применяем функции выравнивания. Поочередно кликаем по осям и отрезкам по принципу, показанному на двух рисунках ниже. Так мы сможем уравнять оси и отрезки относительно друг друга. Щёлкните левой кнопкой мышки по участку между второй и третьей осями. Так вы отобразите стандартный размер. Нажимаем на него мышкой и меняем заданные показатели на полторы тысячи.
Прекращаем работать над планом перекрытия, активировав функцию выхода из режима редактирования. Итог будет примерно таким, как на рисунке ниже.
Переходим на план Мансарда. По вышеописанным принципам устанавливаем архитектурный тип перекрытия. Теперь нам нужно применить инструмент выбора стены. Комментарий к статье 22 земельного кодекса рф. Наводим мышку на одну из стенок и кликаем по кнопке Tab.
Заметили, как подсветилась вся стенная цепь? Кликаем левой кнопкой мышки по стенке. Периметр стен покроется индивидуальным контуром перекрытия. Прекращаем работать над этим эскизом. Система сразу же задаст вам два вопроса, на которые нужно ответить утвердительно.
Результат будет примерно соответствовать скрину ниже. Крыша Переходим на план Мансарда. Активируем опцию крыши по контуру. На палитре свойств раскрываем перечень типоразмеров. Устанавливаем типовой на четырехсот миллиметрах. На палитре свойств в строке Смещение от уровня задаем базовое смешение на тысячу.
Активируем инструмент Прямоугольник. Обведем этим прямоугольником все внешние стенки. Используя временные размеры для каждого контурного отрезка, устанавливаем дистанцию от внешних контуров стены на показатели в 400 миллиметров. С помощью Ctrl, выделяем отрезки вдоль первой и четвертой осей. На палитре со свойствами в форматировании уклона крыши удаляем галочку. Прекращаем работу над этим эскизом.
Как Объединить Проекты В Archicad
Программа снова пришлет соответствующий запрос, на который нужно ответить утвердительно. Окна Переходим на Этаж 1. Активируем режим окна в форматировании. Выполните команду Загрузить семейство. На экране откроется меню, в котором нужно выбрать папку окна и принять Окно распашное двойное с подрезкой. На палитре свойств в списке типоразмеров выбираем вариант 1220 х 1220 мм. Наводим курсор на стенку и кликаем левой кнопкой мышки. Окно будет установлено.

При необходимости его можно перевернуть. Теперь выполним команду «Параллельный размер». Далее нам нужно выровнять это окно по отношению к первой и второй осям. Если навести на центр экрана курсор, можно заметить появившуюся голубую линию.
Размещаем и выравниваем окна так, как это показано на рисунке ниже. Переходим на Мансарду, и расставляем там окна по аналогии с рисунком ниже. Двери Переходим на план первого этажа. В режиме архитектуры находим дверь. Загружаем семейство Одиночные-Декоративный 2. Типоразмерами выбираем вариант 0915 х 2134 мм. Выравниваем нашу модель между первой и второй осями. Ориентируемся на ось А.
На палитре свойств устанавливаем Одиночные-Щитовые типоразмеры в обозначении 0915 х 2134 мм. Ориентируясь на рисунок ниже размещаем и выравниваем дверь. При необходимости вы сможете ее перевернуть.
Для этого можно при установке двери нажимать на кнопку пробела. На плане Мансарда выполняем примерно такое монтирование и выравнивание двери: Лестница Активируем Этаж 1. Выбираем в «Архитектуре» «Лестницу по компоненту». На панели компонентов выбираем инструменты Пролёт и Прямая. Удостоверьтесь, что на палитре свойств параметры установлены примерно так же, как на рисунке ниже. Кликните левой кнопкой мышки на месте, показанном на рисунке ниже. Экран отобразит созданную лестницу, под которой разместится надпись.
Кликаем мышкой еще один раз. Программа выдаст обозначение «9 подступенков создано, 9 осталось». После этого мы должны проделать эти же действия во второй раз. Сигналом о завершении процесса послужит 0 оставшихся подступенков.
В папке «Изменить» активируем инструментарий «Ограждения». Появившийся список интересен нам благодаря пункту «Стеклянная панель», на которой нужно выбрать «Заполнение снизу». В меню расположения берем Косоур/тетива. Стираем объекты, представленные на рисунке ниже. Выделяем рамкой всю лестничную поверхность. В параметрах изменения находим редактирование и нажимаем на опцию «Перенести». Левой кнопкой мышки нажимаем на нижний правый угол выделенного объекта.
После этого кликаем на угол, который создали стенки из оси 4Б. Применяем инструмент выравнивания. Кликаем левой кнопкой мышки по оси А и самому близкому к ней краю лестницы. Закрываем редакторский режим. Когда система пришлет предупреждения, попросту закрываем окно. Проводим выделение инсайдерского ограждения лестницы, после чего попросту его стираем. Если при выделении этого ограждения система начинает присылать уведомления по типу «Показать предупреждения», перейдите на палитру свойств.
Там активируйте опцию «Изменить тип». В свойствах типа выбираем функцию «Изменить», которая размещается в подменю «Размещение балясин». Открываем это окно и находим заполнение ограждения. Там ориентируемся на пересечение второй строки и графки «Верх».
Раскрываем там выпадающий список. Находим в представленном меню «Элемент верхнего поручня». Точно такие же действия проделываем в «Стойках» для каждой из разработанных нами строк. Переходим на план Мансарда. Выделяем при помощи прямоугольника все части этой модели. Во вкладке «Изменить» активируем фильтры.
На экране откроется одноименное окно. Там нам понадобится снять абсолютно все галочки, оставив ее исключительно напротив меню «Перекрытия». Соглашаемся со внесенными изменениями.
Программа выделит только перекрытия мансарды. Называем кнопку «Изменить» и выбираем редактирования границ.
Редактируем границы контуров так, как это отмечено на представленном ниже рисунке. После этого можно сворачивать режим редактирования.
Система выдаст вопросы, которые нам стоит утвердить. Ограждения Активируйте инструмент Архитектура, где выбираем эскизы траектории.
В палитрах свойств выбираем стеклянную панель и ставим ее в формат заполнения снизу. Разрабатываем контуры ограждений по принципам, которые описывались немногим выше. Закрываем эскизный режим. Открываем план первого этажа.
Разрабатываем там ограждения рядом с входной дверью, как это показано на рисунке ниже. Открываем трёхмерный вид командой Вид и подменю 3D вид по умолчанию. На экране появится следующее изображения: Навес над входом Приводим в действие меню Архитектуры и находим там «Крышу выдавливанием».
Откроется окно рабочей плоскости. В ее указаниях нужно активировать опцию выбора плоскости. Закрываем это окно и кликаем мышкой по внешней стороне стены, на которой размещается изображение входной двери. На экране высветится новое окно, в котором нам потребуется указать уровень Мансарда, а смешение устанавливаем на ноль. Открываем южный фасад. На палитре свойств в списке типоразмеров устанавливаем Типовой размер на 125 миллиметров. Заходим во вкладку изменений, находим там рисование и выбираем опцию Дуга по центру и конечным точкам.
Рисуем дугу так, чтобы ее центр размещался в середине верхнего отрезка двери горизонтального типа. Конечные точки должны соприкасаться со второй и третьей осями. На палитре свойств находим начало выдавливания. В открывшихся ячейках вписываем цифры 0 и 1500. Прекращаем работу над этим эскизом.
Вот мы и разработали нашу самую первую проектную работу. Теперь мы можем просмотреть ее в трехмерном режиме. Для этого нужно переключиться на панель управления видом. Устанавливаем в выпадающем списке нужный нам визуальный стиль.
Выбираем в его границах опцию «Реалистичный». При условии правильно выполненных действий из предыдущего меню, вы получите такой же результат, как на самом первом скрине. На данном этапе модель можно вращать видовым кубом или штурвалом. Чтобы получить возможность просмотреть, как выглядит лестница, на трехмерном отображении нужно кликнуть левой кнопкой мыши по стене, которая находится в четвертой оси.
После выделения кликаем на ней правой клавишей. Появится меню, в котором нам надо выбрать Скрыть на виде - Элементы. При этом стена пропадет, а лестница будет продемонстрирована. Чтобы активировать стену заново, открываем панель управления видом и жмем на опцию Показать скрытые элементы.

После выполнения такого действия на той же панели кликаем Завершить показ скрытых элементов.
Открытие проекта ArchiCAD Целью данного учебного пособия является ознакомление вас в кратчайшие сроки с базовыми приемами моделирования и создания документации в ArchiCAD, а также с основами организации проектов. Для сокращения времени обучения, мы начнем работу с преднастроенными файлами шаблонов проекта, уже содержащими необходимые параметры, библиотеки объектов и реквизиты элементов. Вместо того, чтобы настраивать все параметры новых элементов, мы будем использовать так называемые параметры «Избранного», доступные в ArchiCAD. Избранными называются преднастроенные комбинации параметров для инструментов ArchiCAD, позволяющие сохранять часто используемые в проектах элементы.
Файлы шаблонов проекта, используемые в настоящем пособии уже содержат избранные параметры, необходимые на всех этапах моделирования. Безусловно, вы можете также настраивать эти комбинации и вручную, используя диалоги параметров элементов. Чтобы приступить к моделированию, давайте откроем первый файл шаблона. 1 Сделайте двойной щелчок мышью на иконке ArchiCAD, находящейся на Рабочем столе вашего компьютера. 2 В появившемся стартовом окне ArchiCAD присутствует диалог Запуск ArchiCAD, содержащий различные опции. 3 Из выпадающего списка Установка окружающей среды выберите Стандартный профиль.
Примечание: В поставку ArchiCAD по умолчанию включены три профиля: Стандартный, Визуализация и Макетирование. Эти предварительно определенные профили настроены таким образом, чтобы облегчить Вашу работу с ArchiCAD.
Безусловно, при необходимости, Вы или САПР-менеджер вашей фирмы, можете изменить конфигурацию этих профилей. 4 Установите переключатель в положение Открыть проект и отметьте маркер Найти индивидуальный проект, затем нажмите на кнопку Найти, чтобы указать нужный проект ArchiCAD. 5 Выберите файл 01 Павильон.pln в папке учебного проекта и нажмите на кнопку Открыть.