Вечный Календарь Эксель
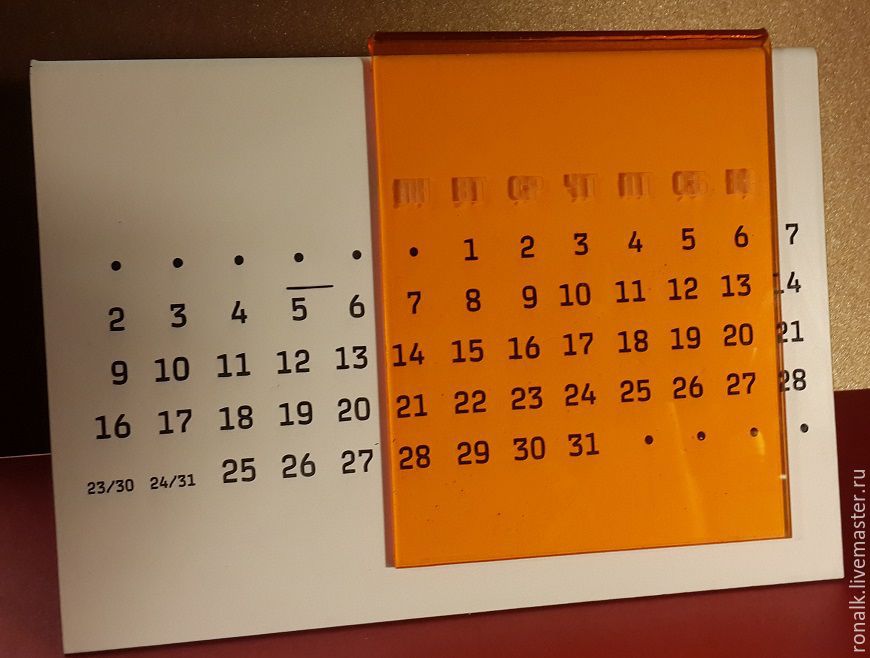
Способы создания календаря в Excel: с нуля, используя бесплатный шаблон Excel или с помощью Smartsheet. Производственный календарь 2017 в excel с таблицей норма времени xls. Способы создания.
30 января «Вечный» календарь в Excel без макросов В этой статье мы рассмотрим процесс создания «вечного» календаря в Excel без использования макросов (на самом деле, в силу специфики Excel, он не будет действительно «вечным», но в нём можно будет построить календарь на любой год в период с 1900 по 9999 для Windows, и с 1904 по 9999 для Mac OS). С первого взгляда может показаться, что это очень сложная задача. На самом же деле всё достаточно просто, хотя необходимо будет прибегнуть к некоторым хитростям.
Пока что у меня получилось продержаться всего лишь 5 дней подряд, но я упорно иду к своей цели в 21 день. Уилла боуэна мир без жалоб книгу. Насколько же много я жалуюсь на самом деле и до этого даже не подозревала об этом.
Алгоритм создания календаря: 1. Выбираем ячейку, в которой будет указываться год и вводим туда какое-нибудь первоначальное значение (например «2009»). В нашем случае это будет ячейка A1. Перед тем как приступить ко второму шагу, необходимо определиться со структурой календаря, так как это в той или иной степени может повлиять на дальнейшие шаги.
Пускай у нас дни недели располагаются горизонтально, а неделя начинается с понедельника. Укажем название первого месяца (логично, конечно же, начать с января) и дней недели. Под каждый месяц необходимо выделить 7x6=42 ячейки для чисел месяца (так как один месяц может пересекать максимум 6 недель, а в одной неделе 7 дней). Запишем в первой ячейке под понедельником следующую формулу: =ДАТАЗНАЧ(СЦЕПИТЬ('01.01.' ; $A$1))-ДЕНЬНЕД(ДАТАЗНАЧ(СЦЕПИТЬ('01.01.'
; $A$1));3) Данная формула вычисляет дату, которая приходится на понедельник (причём она может не принадлежать тому месяцу, для которого мы строим календарь). Рассмотрим формулу подробнее. Функция СЦЕПИТЬ предназначена для объединения 2 и более строк.
В нашем случае, мы с помощью неё получаем строковое представление даты, соответствующей первому числу нужного месяца и указанного в нашей ячейке A1 года. Функцию СЦЕПИТЬ можно заменить эквивалентным оператором &, тогда формула станет выглядеть так: =ДАТАЗНАЧ('01.01.' & $A$1)-ДЕНЬНЕД(ДАТАЗНАЧ('01.01.' &$A$1);3) Функция ДАТАЗНАЧ преобразует строковое представление даты в числовое. Это необходимо нам для того, чтобы можно было производить арифметические операции над датами. Функция ДЕНЬНЕД возвращает день недели, на который приходится указанная дата.
Аргумент 3 после точки с запятой означает, что недели будут нумероваться от 0 до 6 и начинаться с понедельника. Как вы можете заметить, вместо ожидаемой даты, в ячейке появилось обычное число. Ошибки нет, просто в Excel дата представляется в виде целого числа. Для того, чтобы дата предстала перед нами в привычном виде, нужно изменить формат ячейки. Щёлкните правой кнопкой мыши на ячейке и выберите пункт меню «Формат ячеек». Хентай игра для pc. Нам необходимо отображать не всю дату, а только день месяца. Так как среди стандартных форматов отображения дат, необходимого нам нет, то необходимо задать формат самим.
На вкладке «Число» выберите пункт «(все форматы)». В поле «Тип» введите ДД и нажмите «OK». Как видите, простое число преобразовалось в нужный нам день месяца. Чтобы получить число, которое приходится на вторник, необходимо всего лишь прибавить значение, полученное в предыдущей ячейке, на 1 (например «=A5+1»). Логично, что эту процедуру нужно повторить для всех 42 ячеек, которые мы выделили для месяца. И не забудьте у всех ячеек поменять формат отображения! Аналогично создаются календари на остальные месяца (можно просто сделать копии первого календаря, изменив номер месяца в формуле в первой ячейке).
Как мы видим, каждая сетка на месяц в нашем календаре может содержать числа предыдущего и следующего месяца. К сожалению, убрать их не получится, но можно сделать их невидимыми. Для этого нужно цвет шрифта сделать совпадающим с цветом фона. В этом нам поможет условное форматирование. Покажем для начала как сделать невидимыми все числа календарной сетки для января, относящиеся к предыдущему месяцу (декабрю). Выделим все 42 ячейки, отведённые под дни января. На вкладке «Главная» в группе «Стили» выберем пункт меню «Условное форматирование»-«Создать правило» В появившемся окне установите тип правила в «Форматировать только ячейки, которые содержат».
Ниже, в левом выпадающем списке выберите «Значение ячейки», а в соседнем «Меньше». В правом поле ввода напишем знакомую формулу: =ДАТАЗНАЧ(СЦЕПИТЬ('01.01.' ; $A$1)) Тем самым мы сформировали условие, согласно которому под форматирование попадут все ячейки дата, в которых меньше 1 января. Осталось только указать, какое форматирование будет применено для этих ячеек. Для этого в том же окне нажимаем кнопку «Формат». В появившемся новом окне на вкладке шрифт устанавливаем белый цвет текста.
После чего нажимаем два раза «OK» и видим, что все числа, относящиеся к предыдущему месяцу «исчезли». Аналогично делаем и для чисел следующего месяца, только вместо условия «меньше» ставим «больше», а также учитываем, что количество дней в месяцах может отличаться.
Например, для января формула будет выглядеть так: =ДАТАЗНАЧ(СЦЕПИТЬ('01.01.' ; $A$1))+30 либо так: =ДАТАЗНАЧ(СЦЕПИТЬ('31.01.' ; $A$1)) Кроме того не стоит забывать и про февраль, у которого в високосный год 29, а не 28 дней в году. Для февраля формула будет сложнее: =ДАТАЗНАЧ(СЦЕПИТЬ('01.02.'
Вечный Календарь Эксель
;$A$1))+ЕСЛИ(ОСТАТ($A$1;4)0;27;ЕСЛИ(ОСТАТ($A$1;100)0;28;ЕСЛИ(ОСТАТ($A$1;400)0;27;28))) Думаю, что смысл второй части выражения объяснять не имеет смысла. Примечание: Вместо условий «меньше» и «больше» можно использовать условия «вне» или «между», тем самым сократив количество создаваемых правил вдвое.

При использовании условия «между» (так как в этом случае под условие будут попадать ячейки нужного месяца) необходимо заранее цвет шрифта в ячейках сделать белым, а уже в условном форматировании менять его на чёрный. После того, как вы примените условное форматирование ко всем месяцам ваш календарь практически готов.
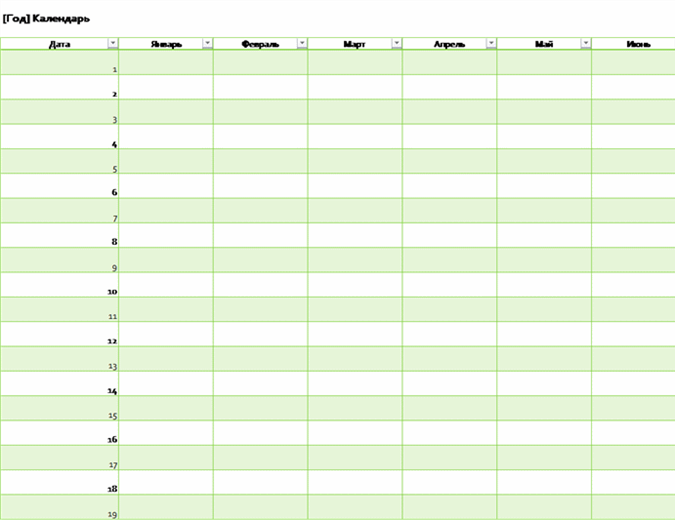
Вечный Календарь Excel
Далее останется только применить обычное форматирование к элементам нашего календаря, чтобы сделать его красивым и наглядным (например, выделить красным цветом выходные дни). Теперь можно смело пользоваться созданным календарём. Для того чтобы получить календарь на нужный год, необходимо всего лишь изменить значение ячейки с годом. Скачать календарь в Excel: Источник статьи.